Say goodbye to frustrating data silos and transform your student results



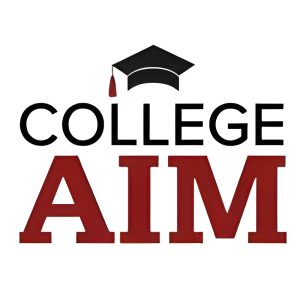



HOW WE WORK
PLATFORM INTEGRATIONS
PLATFORM FEATURES
Subscribe to our email list to stay informed of upcoming news and platform features.
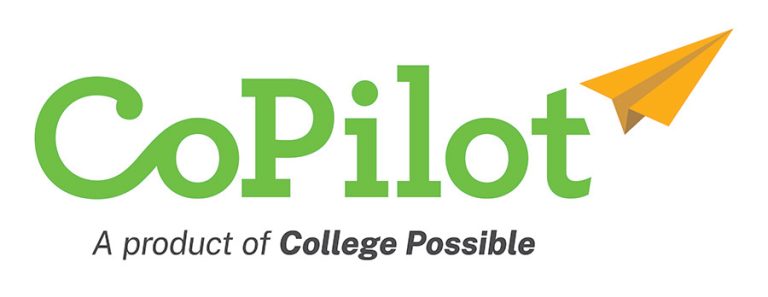
755 Prior Avenue N, Suite 210
Saint Paul, MN 55104
CoPilot@CollegePossible.org